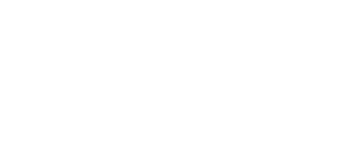Did you know that 48% of sales teams believe that recorded videos shorten a lead deal cycle? At the same time, 90% of employees admit to daydreaming during meetings, with screen recording and video backup files keeping them up-to-date. These are just some of the stats proving that screen recording is a vital tool today. Indeed, the chance to demonstrate a process to someone can sometimes be more effective than writing detailed instructions. This is especially true for companies operating remotely from different locations, including teams across various time zones, as well as for educators, developers, IT support reps, YouTube bloggers, and online businesses. Regardless of what the case of yours is, there are many screen-recording solutions at your disposal. And in this post, we will talk about the top 4 ways to record a screen on Mac. So keep reading and pick a solution that works best for you.

Contents
1. Mojave OS
Ever since Apple introduced their Mojave OS in 2018, all Macintosh computers have come with a built-in screen recording Mac feature, enabling users to effortlessly capture and record their screens. Instead of relying on third-party solutions, a convenient Screen Record tool was integrated into the new screenshot toolbar and can be activated with a click of a mouth. Here is what you need to do:
- Open the screenshot toolbar by pressing Command + Shift + 5;
- Choose between “Record Entire Screen” or “Record Selected Portion” based on your needs;
- If you opt for “Record Entire Screen,” hit the “Record” button that appears;
- For multiple screens, click and hold the Record button to see the “Screen 1” and “Screen 2” options;
- To record a specific area, select “Record Selected Portion,” and either preselect the target or drag a box over it before starting the recording;
- When you’re ready, click “Record.”
Once done with the above, the recording starts, and you can see it by a small Stop button in the top menu bar. Press it to finish the recording when you’re done or press Command + Shift + 5 again and use the stop button in the menu. The recording icon will appear in the right corner at the bottom of your screen. Click on it to open the video in Quick Look or find the video on your Desktop.
2. Movavi Screen Recorder
Movavi is a great tool for capturing your Mac screen. The screen recorder for Mac comes with a ton of great features for both recording customization and video editing. During the recording, you can utilize drawing tools to make annotations on your video, enhance video quality, and many more. If necessary, you may even schedule screen captures with a time restriction. In order to record your Mac screen with Movavi, the following is to be done:
- Download Movavi Screen Recorder from the official site and follow the on-screen instructions to install the application;
- Once the installation is complete, launch the software. Upon starting the program, a widget will appear on your screen, providing you with control over the recording process;
- Open the program you want to record. Ensure that no other application windows obstruct the view of the program you intend to record.
- Click the screen recording button that pops up when you launch Movavi Screen Recorder;
- Drag the box over the target area you want to record. You can choose to capture an individual window or the entire screen, depending on your preferences.
- Set audio and display options. Movavi Screen Recorder offers various options to enhance the viewer experience, such as showing mouse clicks, displaying the mouse cursor’s location, and visualizing keystrokes. You can access these settings in the options box located near the Record button.
- With everything set up, you’re now ready to record your screen. Click the “Record” button to begin the Mac screen capture.
Once you are done with the recording, you can then make the desired edits and save the file to the target location on your Mac.
3. OBS Studio
OBS Studio is a free open-source program for live broadcasting and recording videos. With its advanced features, the solution enables users to mix and combine different media sources, creating a professional-looking video. Overall, it is an excellent choice for content creators and live streamers who are seeking a comprehensive solution for capturing and sharing their screen activities but are not ready to pay. Here is how to screen record on Mac with the solution:
- Download OBS from the official website. Make sure to select the macOS version of the installation file and stick to the instructions to complete the setup;
- For convenience in managing different recording setups, consider creating separate profiles for various screencasts. To create a profile, click on “Profile” in the menu bar, select “New,” and fill out the suggested fields;
- Organize your recordings further by creating different scene collections. From the menu, go to “Scene Collection,” hit on “New,” and name your collection. This will give you a fresh canvas to work with;
- To fine-tune your recording, access the “Controls” menu on the bottom right, and click “Settings” for different recording parameters;
- Once everything is set up, click “Start Recording” in the same menu to begin capturing your video.
Press “Stop Recording” when you’re done. Screen record on Mac with OBS Studio is rather straightforward and doesn’t require any skills. All you need is to check their recording output guide. What is more, their software is compatible with a wide range of operating systems.
4. Loom
With Loom’s native Mac screen recorder and Chrome extension, you gain access to a range of powerful features. Recording over a custom background, customizing your camera with unique frames, and capturing custom sizes of your screen – these are some of the most prominent features that this software has to offer. Enjoy the full suite of Loom’s capabilities right at your fingertips by performing the below:
- Download the Loom app for Mac from their official website and install it by adhering the on-screen instructions;
- Launch the Loom app and sign in if you already have a Loom account. If not, register with your email in order to be able to use the application;
- Click on the Loom icon in your Mac’s menu bar at the top-right corner of the screen. You will then see a drop-down menu with recording options (Screen & Camera, Screen Only, and Camera Only);
- Select “Screen & Camera” if you want to record both your screen and your webcam or choose “Screen Only” for screen-only recording;
- After selecting the recording type, you can choose to record the full screen or a custom portion. To record a specific area, click and drag to create a recording frame;
- Before starting the recording, you can customize settings such as microphone input, camera positioning, and whether to include clicks in the video;
- Once you’ve set up your recording preferences, click the red “Start Recording” button to begin capturing your screen and/or webcam.
During the recording, you can use the control bar that appears at the bottom of the screen to pause or stop the recording whenever you need to. Once you’ve finished recording, click the “Finish” button – Loom will process your video, and you’ll be able to choose whether to save a recording to your Loom library or share it with others via a link.
Pick Your Perfect-Match Screen Recorder Mac!
It is always great to have a good screen recorder at hand. Ensure effective communication, troubleshoot complex bugs with ease, and document and share your knowledge efficiently with the above solutions. Pick the app that works best for you.