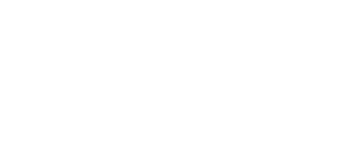Do you also get a "VLC is unable to open the MRL" when you try to play your local music or stream online music? If yes, then there is nothing to worry about as we know why it happens and how to solve it. One of the most common reasons for this error is when the player cannot find the source of the file when the data is placed somewhere other than it's usual place.
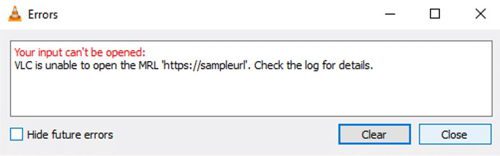
VLC is one of the most famous and commonly used media players around the globe, which comes free of cost. It is almost perfect and gives a fantastic performance, but there are still a few rarely occurring problems in the player, which are pretty easy to solve. It might also occur due to the overprotective settings of your firewall.
Your firewall might have unknowingly prohibited the player from accessing the file due to some parameters. Sometimes the firewall does not allow unauthorized software to open all files, but this can be solved by changing the settings accordingly. This error might also occur if the media player has not been updated for a long time. All the reasons for this error are trivia; hence they can be solved quickly.
VLC is an open-source program used worldwide; it is straightforward to use and does not charge any membership fee, which makes it even more famous. It supports almost all media formats, from audio to video. Sometimes the player is not able to MRL(media resource locator), which is necessary to open or play a file. MRL is a kind of link or stream that is similar to the URL.
Contents
Steps To Fix “VLC is unable to open MRL file” error
1. Alter the firewall settings
There is a significant possibility that your firewall is restricting the player to function correctly due to some issues. Sometimes the firewall misunderstands software to be unauthorized and blocks it's access to data; it can be fixed by changing some settings.
Here is a step by step process to turn off the firewall.
- Open the settings by pressing windows key+I.
- Type Windows defender firewall in the search bar and click on the Windows defender firewall.
- You'll see an option on the left side to turn off the Windows defender firewall; click on that.
Now check if the error persists. If it does not show the error, then the reason behind the failure was your firewall. Now turn on the Windows defender firewall and add VLC media older in its exception.
- Search for the firewall in the search bar and click on the firewall app.
- Now in the resulting window, click allow the app.
- Now you will be directed to the allowed window click on the change settings button and check the boxes against the apps that you want to function without any restriction in communication by the firewall.
- Click the Ok button and then the close button.
2. Reinstall the VLC app
Your VLC can also be corrupted, so you must check that too. To test its possibility, you need first to uninstall the app and then download the latest official version.
Given below is a step by step process to reinstall the VLC media player app.
- Press Windows key+R to open a new run box now type "appwiz.cpl" and click open. You will be directed to the Programs and Features window.
- Search for a VLC media player and then right-click on the app and then click on the uninstall button.
- Now the system will direct you through the process to remove the app and its data from your PC. Then restart your computer system.
- Now go to the official website of the VLC media player and download the latest version of the app.
Check if the error persists.
3. Check if the source is working.
Sometimes the sources of the files get corrupted and stop working due to some issues. This error is common in streams and URL related sources. To fix this, you need to follow easy steps. First, go to files and now click on the open network stream. You'll see an URL in one of the boxes, double click on the URL of the data that you are trying to access and copy it as it is. Now paste the URL to your browser and check if it plays on the browser or not, also check it in other media playing apps. If the files are not playing in other apps or the browser, then it is very likely that the source of the data is corrupted. If you think that the file is corrupted, then go with the other methods mentioned in the list.
4. Claiming the ownership of the files
Many times "VLC is unable to open the MRL" error is displayed when people try to open a file from an external device or any other removable storage device as such. Many users have reported that they have been successful in opening the same file after claiming the ownership of the data. It happens when the player denies your ownership, and due to safety reasons, do not allow you to open the file. It can be fixed by claiming ownership of the data.
A step by step guide to claiming ownership of the file is given below.
- First, right-click on the file, which shows the error of "VLC is unable to open the MRL." and click on the Properties button.
- Now in the properties dialogue box, you will see a security button, click on that.
- Now on the bottom-right corner, you will see an Advanced button; click on that.
- This button is related to the permissions that are given to apps.
- Now you will see a change button on the top, click on that.
- Now in this dialogue box, you'll see an option which will say "enter the object's name to select" click on that option and type administrator.
- Click on the Ok button.
- Now at the bottom of your screen, you will see an option saying "Replace all child object permission entries with inheritable permission entries from this object," check the box which is positioned against this option. Click on the apply button.
Now try to open the file, which was showing the error. The problem must have been solved by one of the methods. All the primary reasons behind this error are listed above, and the solutions are also given. I hope that your problem has been solved by now.