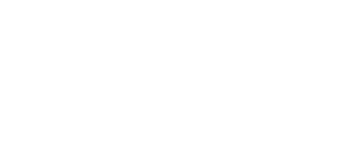What is error code 0xc00000185?
“0xc00000185” error code, also known as Blue Screen of Death, is an error in which the complete screen becomes blue and stops responding. It usually occurs due to a critical problem in the software or hardware of the computer system. It is also called the “STOP” error because all the unsaved data will be automatically deleted if this error occurs.
When this error occurs on your computer, you will not be able to open Windows on your system regularly. The machine will start normally but will not be able to boot into the operating system. You will have to resolve this error if you want your system to function properly. The root of this error is boot configuration data. Often the source files are missing or are corrupted and as a result the system cannot open a partial part of files of the operating system. You only need the windows 10 installation files and a DVD with Windows 10 installation file.
How to fix error code 0xc00000185?
The reason for the problem can be multiple; hence there are different solutions for every case. There can be a possibility that some malware has entered your computer has corrupted the source file of the Windows operating system. You must resolve this issue as soon as possible because these kinds of errors can damage all your data. After all, this is a data-related issue. Given below are some of the tested methods to resolve this issue.
1. Re-configure your computer with the Windows 10 installation media.
To repair your computer by using Windows 10 installation media, you will have to follow the following steps.
- Turn on your computer system.
- Once your computer system gets started, insert the Windows 10 installation media DVD or USB.
- Use the Windows 10 installation media to reboot your computer.
- Now on the blank screen, you will see an option saying, “Press any key to boot from CD or DVD.” Press any button on the keyboard to boot from your installation media DVD.
- Set the correct keyboard type in the box and correct the time.
- On the lower-left corner of your screen, you will see an option saying, “Repair your computer.” Click on that option.
- Now a window dialogue box will come on your screen asking you to “choose an option,” choose the troubleshoot option.
- Now go to the advanced options, click on it.
- Now select automatic repairing in the advanced options.
- Select the operating system that you are using.
- Now windows 10 will start scanning and looking for errors on the computer. It will automatically repair the cause of the problem.
- Now reboot your device.
The problem must be solved by now.
2. Rebuild data for boot co configuration.
For this method, follow the steps as given below.
- Insert the installation media DVD and reboot the operating system with the help of the drive.
- Press any key on the keyboard to continue the booting process with the drive.
- Again select the particular keyboard type and correct time just like you did in the first step.
- Again on the lower-left corner of your screen, you will see an option saying, “Repair your computer.”
- Now click on the troubleshoot option in the windows dialogue box.
- Now click on the advanced option and search for Command Prompt option
- Now click on the “Command Prompt” to start the process.
- Now you will see a Command Prompt window on your screen, type BOOTREC /FIXMBR in the window and click enter.
- Again type BOOTREC /REBUILDBCD code and press the enter button.
- Now reboot your computer system.
This method is tested and trusted and should resolve your issue as soon as possible, but if the problem persists, try the next method.
3. Perform restoration of the system.
Restoration will give your system a new start by bringing the settings and data back to default. All the data will be deleted; hence it is suggested to make a backup of all the essential files on your computer system. It is one of the most effective methods to resolve most of the data-related issues on a computer. Follow the steps given below to restore the system.
- Again play the installation media DVD in the system.
- Reboot the operating system just as you did in previous steps.
- Now press any key on the keyboard to start the process of rebooting through the DVD.
- Choose the specific keyboard type that you use and check the time if it is correct or not.
- Now click on the “Repair your Computer” option and click on the troubleshoot option.
- Now go to advanced settings and click on the “system restore” option.
- Now reboot your computer system the same way you did at the starting of the process and restart it.
The issue must be resolved by now if the system starts usually working, restore the backup into your computer system. If the problem still occurs on your screen, try the next method.
4. Remove all the input-output devices.
Sometimes the devices come with erroneous coding and set up, which lead to different code errors in the computer system. When the system is not able to read and process any device, it sometimes starts to show various code errors on the screens and stops working. The error can be any device, from mouse to keyboard. Disconnect all the devices from your computer and perform a reboot process just like you did in all the previous methods. Now restart your computer and check if the problem is still present or not. If the computer starts working normally, that means that one of the devices or more than one of your methods is corrupted.
Now it is important to know which one of the devices is erroneous to repair it or replace it. To find the erroneous device, connect one device at a time to your computer system. The core error 0xc00000185 will only occur on connecting the defective equipment, and all other devices will work just fine. You can get the defective device repaired at an effective cost, or if you are ready to spend some money, then you can go for a new device instead of getting the old one repaired.
If the issue isn’t resolved yet, try the next method.
5. Format the affected drive.
All of us, install and download loads of files and applications into our system through unauthorized sources, which lead to the entrance of malware in our computer system. We use USB drives, DVD, CD, and multiple other data carriers to transfer files, many of these files and disks are corrupted and unsafe because of the malware in them. Also, many files that we download from the internet bring different kinds of viruses along with them, which can cause severe problems to the computer system.
The computer saves temporary files now and then for various uses and better functioning. Still, if these files remain in the system for far too long, they start affecting the performance of the computer system. All these junk files must be deleted now and then for better performance and to avoid errors like the “0xc00000185” error code.
To remove these junk files from the system, follow the following steps.
- Type Disk Cleanup in the start menu and click on it.
- There are usually four disks on a computer, select the drive you want to clean.
- You will now get to know how much space can be freed.
- Click on the OK button and wait until the process finishes.
If the problem was in the temporary files, it must have gone by now.
6. Test your hard-drive.
The problem is data-related; hence the reason can be the place where the data is kept, which is the hard-disk. Therefore you must check if the hard-drive is working correctly or not. The malware can also corrupt the hard-disk, hence checking the hard-drive should be done for once. There are numerous applications on the internet that test the health of a PC, and its components. You can also buy paid software to test the health of your PC; paid software gives a better overview of the situation. If the hard-disk is faulty, then you can either replace it or get it repaired.
7. Delete all the unauthorized applications.
We use numerous applications that are not authorized by the operating system, but by changing the permission settings; we install them anyway; these applications can be dangerous hence you should delete them and check if the error still occurs. Many such apps come with hidden APK files that corrupt the data on your PC. Always set the permissions to not to install any unauthorized software into your PC.
8. Run a specific troubleshooter.
The problem is known as the “Blue screen of death.”(BSOD). There is a particular troubleshooter for this specific problem, known as the BSOD troubleshooter. To run this troubleshooter, follow the steps mentioned below.
- Open settings from the start menu.
- Search for update & security, click on update & security.
- Now click on the troubleshoot option.
- Click on Find and fix other problems.
- Now click on the BSOD option and start the troubleshooting process.
- Now restart your computer and reboot it.
The problem must now not occur. The methods mentioned above cover almost all the reasons behind this error. From temporary files to faulty hardware, everything has been talked about in this article; hence there is very little chance of the problem to still occur on your screen. But if the problem persists, take your PC to a qualified computer mechanic because there cannot be any other technical reason behind this problem.
I hope the information helped you in solving the problem.